- Table of contents
- Perusasioita
- Navigoinnista ja tapahtumien etsimisestä
- Omien käyttäjätietojeni muokkaaminen
- Tapahtuman lisääminen ja jo olemassa olevan tapahtuman muokkaaminen
- Jo olemassa olevan tapahtuman muokkaaminen
- Uuden tapahtuman lisääminen
- Esimerkkitapauksia
- Haluan löytää kaikki suljetut tapahtumat
- Haluan löytää kaikki avoimet bugit
- Haluan löytää kaikki avoimet bugit, joiden prioriteetti on heti
- Haluan löytää kaikki tietyn henkilön tiettyyn projektiin kirjaamat tapahtumat
- Haluan lisätä kommentin tukipyyntööni #3222
- Haluan muuttaa tapahtuman #3222 tilan Suljetuksi
- Haluan muuttaa tapahtuma #3222 Bugista Ominaisuudeksi
Perusasioita¶
- Youtubesta löytyy Mace Ojalan tekemä Redmine-projektinhallintajärjestelmän esittelyvideo: https://www.youtube.com/watch?v=p0t2FPhkYcA. Kannattaa katsoa pohjustukseksi aiheeseen
- Redmine-sovellus on tarkoitettu ohjelmistoprojektin hallinnoimiseen, mutta soveltaen se toimii myös muunlaisten projektien hallinnointityövälineeksi
- Redmineen voidaan tallentaa ns. tapahtumia. Tapahtumat voivat olla esim.
- tehtäviä, joita jonkun henkilön pitää tehdä
- tukipyyntöjä bugeista tai
- kehitysehdotuksia
- Jokainen tapahtuma saa oman ID-numeronsa (esim. #3077), mikä helpottaa tapahtumien hallinnointia
- Nyrkkisääntönä on se, että yhteen tapahtumaan kirjataan vain yksi asia. Jos sinulla on esimerkiksi 10 bugia, kirjaa kukin bugi omaksi tapahtumakseen. Näin saadaan esimerkiksi bugien osalta jonkinlaista käsitystä järjestelmän tilanteesta
- Pyritään keskittämään ominaisuuksista, virheistä jne keskustelu Redmineen. Näin saadaan talteen myös esim. tietyn ominaisuuden kehittämiseen liittyvää keskustelua, pohdintaa ja perustelua eli kehitystyön historiaa. Ominaisuuden kehittämiseen liittyvä ajatustyö ei näin jää vain sähköpostin varaan
- Ei poisteta tapahtumia. Merkitään turhat/valmiit/selvät tapaukset suljetuiksi. Kun tapahtumia ei poisteta, saadaan talteen ohjelmiston kehittämiseen liittyvä historia. Nyt turha kommentti voi jonkin ajan kuluttua osoittautua relevantiksi
- Palvelussa pyritään käyttämään omia henkilökohtaisia tunnuksia
- Tämä ohje on tehty ns. avoimeksi projektiksi eli kuka tahansa rekisteröitynyt käyttäjä voi täydentää ohjeistusta.
Navigoinnista ja tapahtumien etsimisestä¶
Etusivulla näkyvät viimeisimmät uutiset ja uusimmat projektit (Kuva 1). Mikäli et ole mukana useassa projektissa, löytyy todennäköisesti Uusimmat projektit -osiosta projektisi.
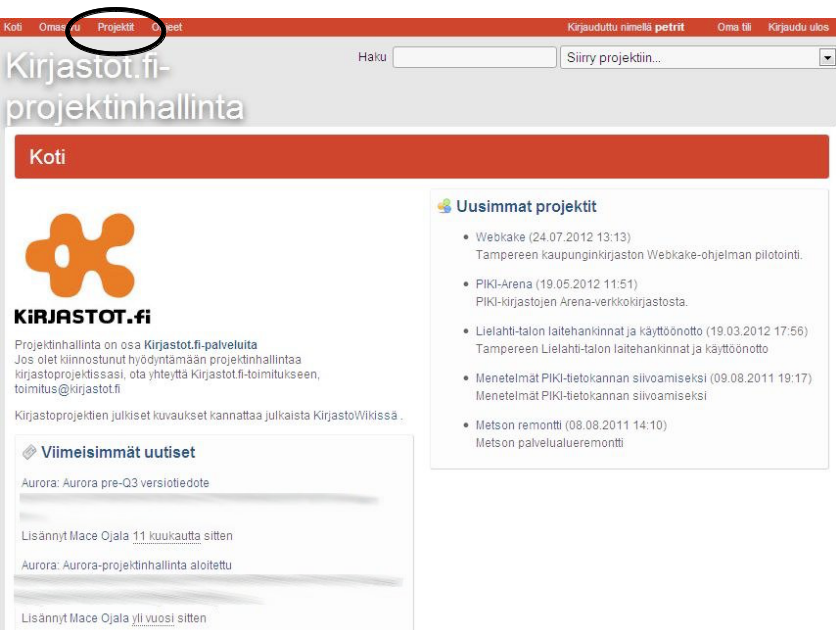
Kuva 1. Pääsivu sisäänkirjautumisen jälkeen.
Mikäli etusivulla ei näy projektiasi, klikkaa ylävalikosta Projektit-linkkiä.
Avautuu lista projekteista, joihin kuulut (Kuva 2).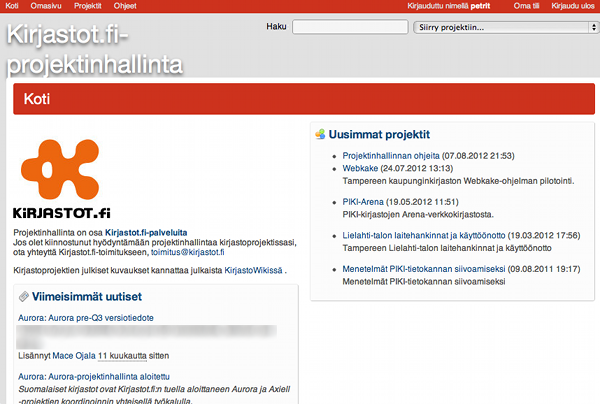
Kuva 2.
Valitse projekti, johon haluat lisätä tapahtuman (esimerkkinä WebKake).
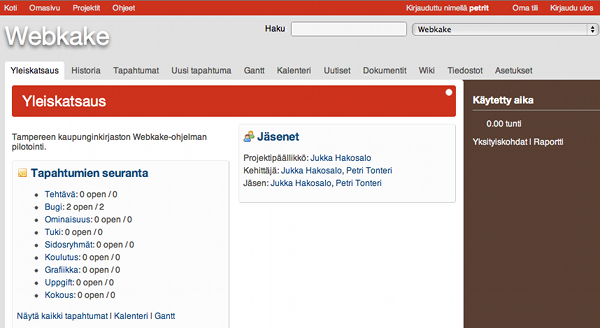
Kuva 3.
- Tehtävä-luokassa olevat tapahtumat (avoimet ja suljetut). Klikkaamalla Tehtävää, pääset selaamaan millaisia tapahtumia tässä luokassa on
- Bugi-luokassa olevat tapahtumat (eli ohjelmistovirheet). Klikkaamalla Bugia, pääset selaamaan millaisia tapahtumia tässä luokassa on
- Ominaisuus eli kehitysehdotukset. Klikkaamalla Ominaisuutta, pääset selaamaan millaisia tapahtumia tässä luokassa on
- Tuki eli dokumentaatiota koskevat kommentit. Klikkaamalla Tukea, pääset selaamaan millaisia tapahtumia tässä luokassa on
- Sidosryhmät. Ei käytössä.
- Koulutus eli koulutusta koskevat tapahtumat esim. sovitut koulutukset
- Grafiikka. Ei käytössä.
- Uppgift. Ei käytössä.
- Kokous eli sovitut kokoukset. Ei käytössä
- luettelo projektin jäsenistä
- Käytetty aika -sarake, joka laskee projektien tapahtumiin käytetyn ajan. Tämä edellyttää, että tapahtumiin lisätään tieto siitä, paljonko tehtävän kanssa on käytetty aikaa.
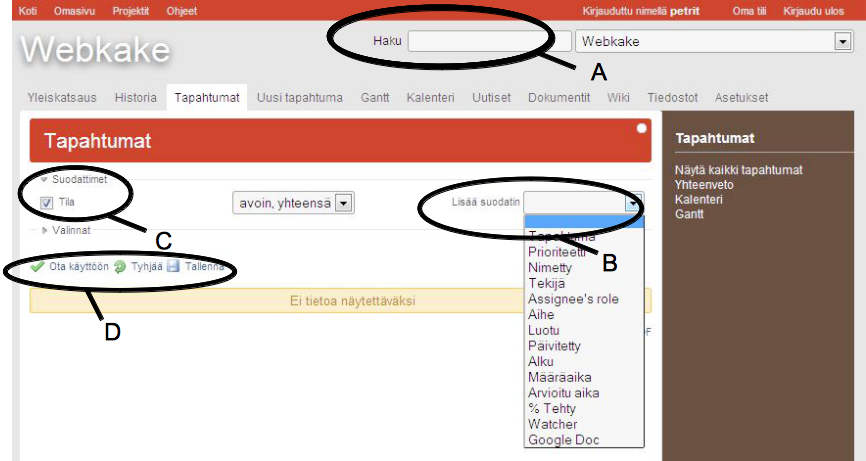
Kuva 4. Tapahtumien hakutyövälineitä.
- yläosan hakupalkki, jossa haun voi tehdä esim. erilaisin hakusanoin tai ID-numeroin (Kuva 4: A)
- kattavammat selaustyökalut löytyvät Tapahtumat-sivulta
- Suodattimet-osioon voi lisätä suodattamia, joiden mukaan redmine tuo näkyviin ko. projektiin luotuja tapahtumia
- täpätyt suodattimet ovat aktiivisia ja niiden mukaan järjestelmä listaa tapahtumat sivulle (Kuva 4: C)
- uusia suodattamia voi lisätä Lisää suodatin -alasvetovalikosta (Kuva 4: B)
- Ota käyttöön -painikkeella haku käynnistyy (Kuva 4: D)
- Tyhjää-painike tyhjentää suodatinasetukset ja hakee kaikki projektiin luodut tapahtumat (Kuva 4: D)
- Tallenna-painikkeella voit määritellä oletushaun, jonka mukaan Tapahtumat-sivulla listataan tapahtumat. (Kuva 4: D)
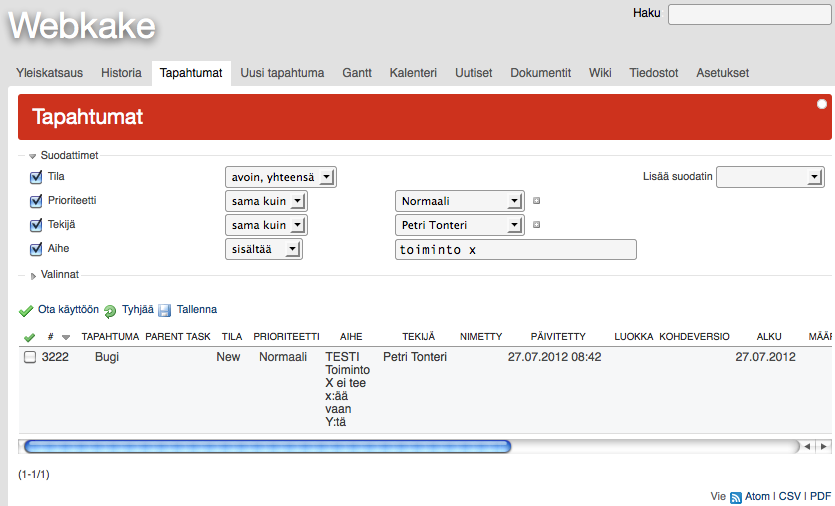
Kuva 5.
- tapahtuman prioriteetti on Normaali
- tapahtuman tekijä on Petri Tonteri
- tapahtuman Aihe-kentässä lukee “toiminto x”.
Omien käyttäjätietojeni muokkaaminen¶
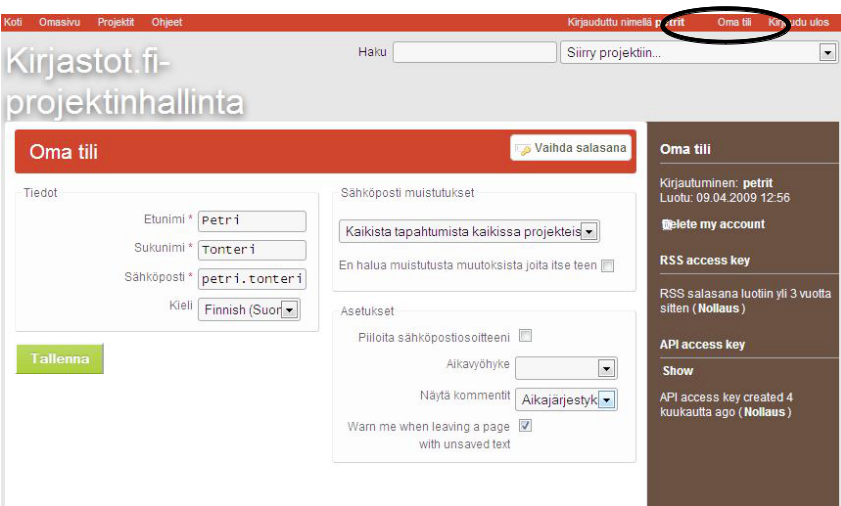
Kuva 6.
- kirjaudu sisään
- klikkaa Oma tili -linkkiä ylävalikosta
- avautuu profiilisivu, jossa voit
- muuttaa nimeäsi
- muuttaa sähköpostiosoitettasi
- muuttaa oletuskieltä
- muuttaa sähköpostitse tulevien muistutusten asetuksia. Suositus on, että muistutusasetus on Kaikista tapahtumista kaikissa projekteistani. Saat tällöin sähköpostiisi ilmoituksen kaikista muutoksista niiden projektien osalta, joihin kuulut.
- Asetukset-osiossa voit säätää
- sähköpostisi näkyvyyttä
- missä järjestyksessä kommentit oletusarvoisesti näytetään
- varoittaako Redmine, jos olet siirtymässä pois sivulta tallentamatta muutoksia.
Tapahtuman lisääminen ja jo olemassa olevan tapahtuman muokkaaminen¶
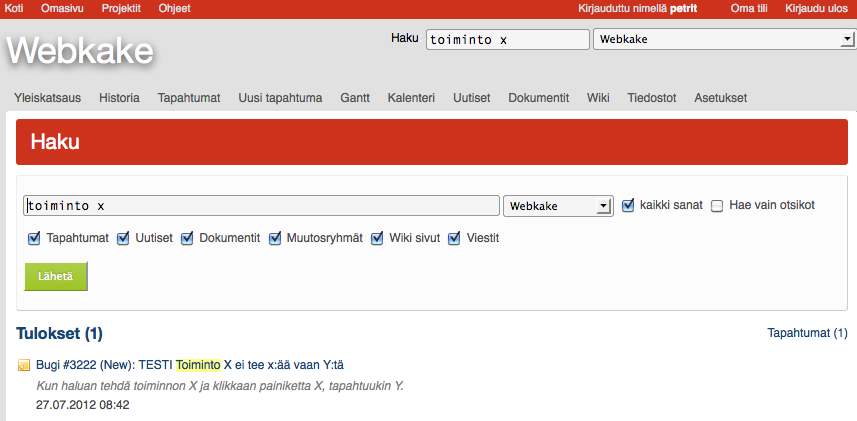
Kuva 7.
- haku tehdään hakusanoilla, joiden voi kuvitella esiintyvän tukipyynnössä. Eli kuvauksella ja otsikoinnilla on merkitystä, kun teet tukipyyntöä. Suositus on, että otsikko on mahdollisimman kuvaava ja ytimekäs
- kannattaa myös silmätä läpi Tapahtumat-sivun listaa, näkyykö siellä ilmoitusta vastaavasta bugista/kehitysehdotuksesta. Tämä on toimiva tapa, mikäli tapahtumia ei ole monta.
Jo olemassa olevan tapahtuman muokkaaminen¶
Jos esimerkiksi ongelmasta on jo lisätty tapahtuma järjestelmään, voit lisätä tarpeen mukaan lisätietoa tapahtumaan. Valitse tapahtuma klikkaamalla tapahtuman otsikkoa (Kuva 7).
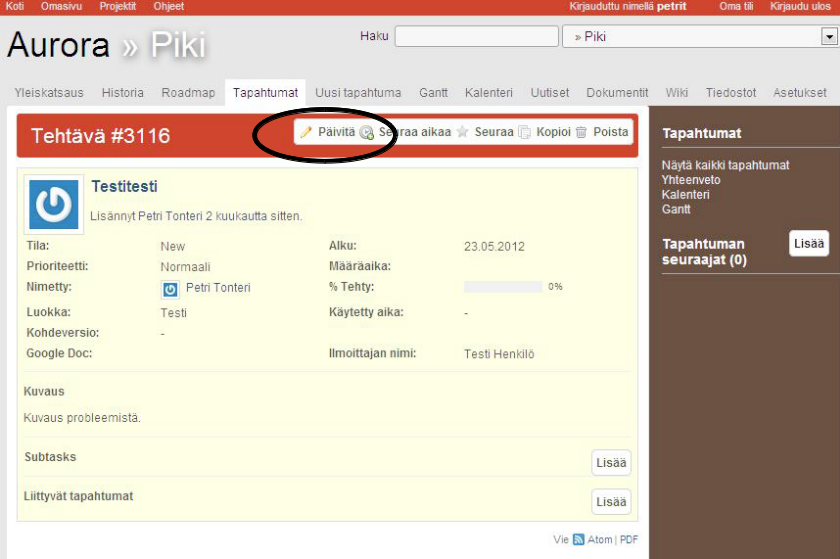
Kuva 8. Tapahtuman tarkemmat tiedot.
Klikkaa Päivitä-linkkiä ja tapahtuma avautuu muokkaustilaan.
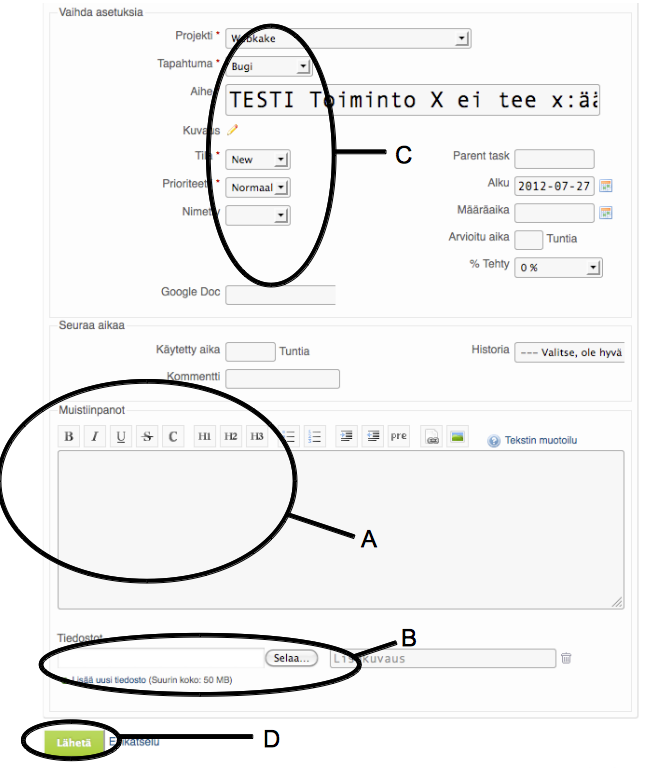
Kuva 9. Tapahtuma avattuna muokkaustilaan.
Tapahtuman muokkaustilassa voit mm.- kirjata lisätietoja Muistiinpanot-laatikkoon (Kuva 9: A)
- lisätä kuvakaappauksen tai muun tiedoston. Klikkaa Tiedostot-osiossa Selaa-painiketta ja hae koneeltasi tiedosto, jonka haluat lisätä (Kuva 9: B)
- useita muita tapahtuman tietoja, kuten Aihe-kenttää, tapahtuman luokkaa (esim. Tehtävä, Bugi, Ominaisuus jne) (Kuva 9: C)
- tallenna lisäys Lähetä-painikkeella (Kuva 9: D).
Uuden tapahtuman lisääminen¶
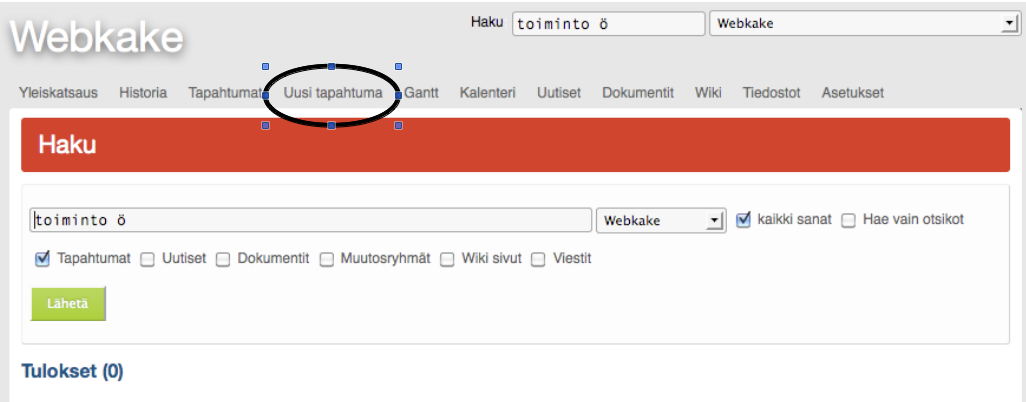
Kuva 10.
Jos tapahtumasta ei löydy ilmoitusta, lisää uusi tapahtuma (Kuva 10).
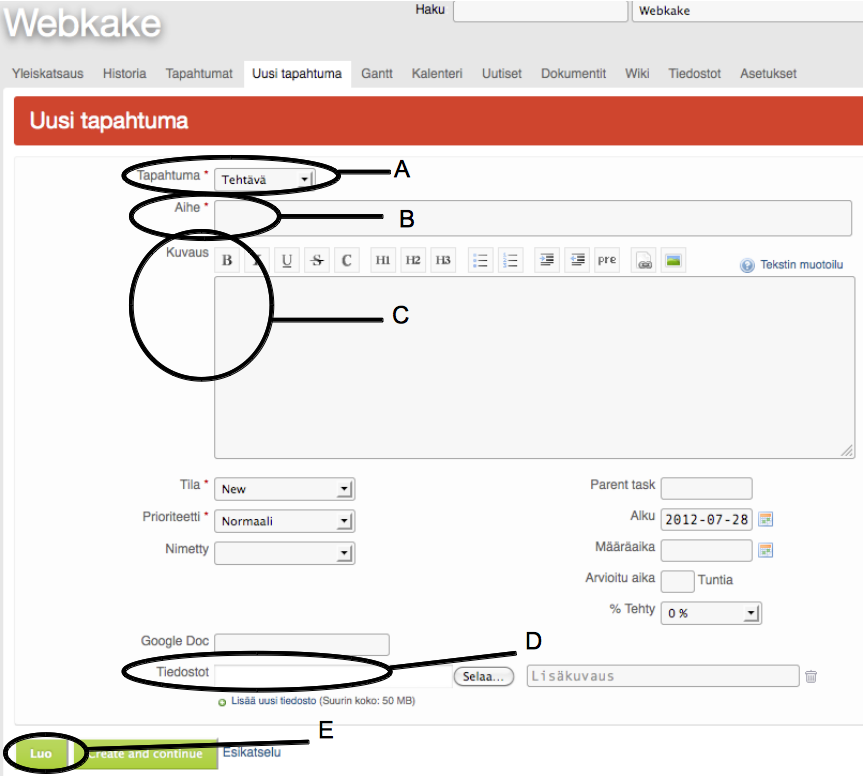
Kuva 11.
- määrittele Tapahtuma-alasvetovalikosta tapahtuman luokka eli mistä tapahtumasta on kyse (Kuva 11: A)
- Bugi = virhe ohjelmassa
- Tuki = tukeen liittyvä ongelma, esim. puutteet dokumentaatiossa
- Ominaisuus = kehitysehdotus. *Jukka: onko ok jaottelu ja käyttötarkoitukset?
- anna kuvaava Aihe-otsikko eli otsikkoon lyhyesti ja ytimekkäästi mistä on kyse. Hyvä esimerkki aiheesta on “Toiminto X ei tee x:ää vaan Y:tä”. Esimerkki huonosta otsikko on “Ohjelmassa on pöljä virhe ja olen siitä hyvin vihainen” (Kuva 11: B)
- anna Kuvaus-kenttään kuvaus, mistä tapahtumassa on kyse, esim. millainen bugi ohjelmassa on tai millainen kehitysehdotuksesi on (Kuva 11: C)
- lisää mahdolliset kuvakaappaukset (Kuva 11: D)
- paina Luo-painiketta ja tapahtuma tallentuu järjestelmään (Kuva 11: E)
- tuki reagoi tukipyyntöön/korjaa virheen/opastaa Redminessä.
Saat sähköpostiisi ilmoituksen, kun tapahtumaan tulee muilta kommentteja/kysymyksiä jne, jos olet Omat tiedot -asetuksissasi määritellyt, että järjestelmän pitää antaa sähköpostiosoitteeseesi ilmoituksia, kun tapahtumiisi tulee muilta käyttäjiltä kommentteja.
Sähköposti-ilmoitukset ovat hyvä tapata seurata, mitä tapahtumallesi kuuluu. Seuraa tapahtumaa ja reagoi tarvittaessa kommentteihin, esim. anna lisätietoja kommentoimalla, mikäli tuki tarvitsee lisätietoa tapahtumastasi.
Kun virhe/kehitysehdotus on korjattu/käsitelty, tuki/Jukka muuttaa tapahtuman tilan suljetuksi.
Esimerkkitapauksia¶
Haluan löytää kaikki suljetut tapahtumat¶
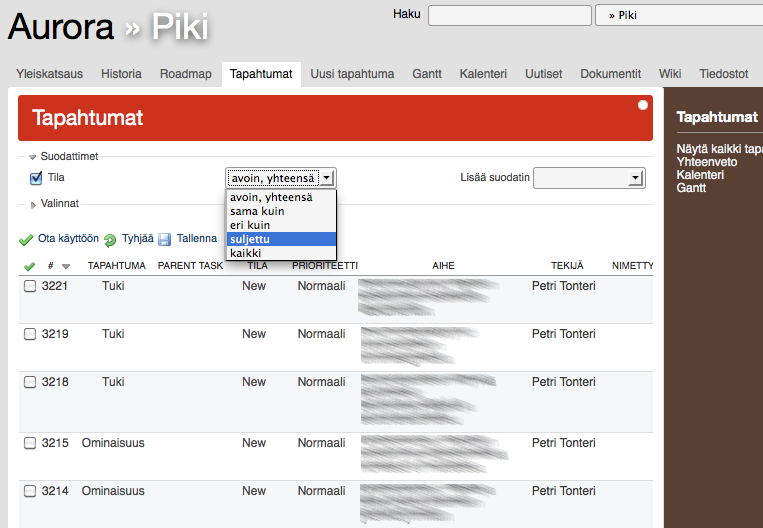
Kuva 12.
- Kirjaudu sisään
- mene projektisi Tapahtumat-sivulle
- valitse Suodattimet-osiossa Tila-suodattimen arvoksi suljettu
- klikkaa Ota käyttöön -linkkiä
- järjestelmä hakee kaikki ko. projektin suljetut tapahtumat ja listaa ne sivulle.
Haluan löytää kaikki avoimet bugit¶
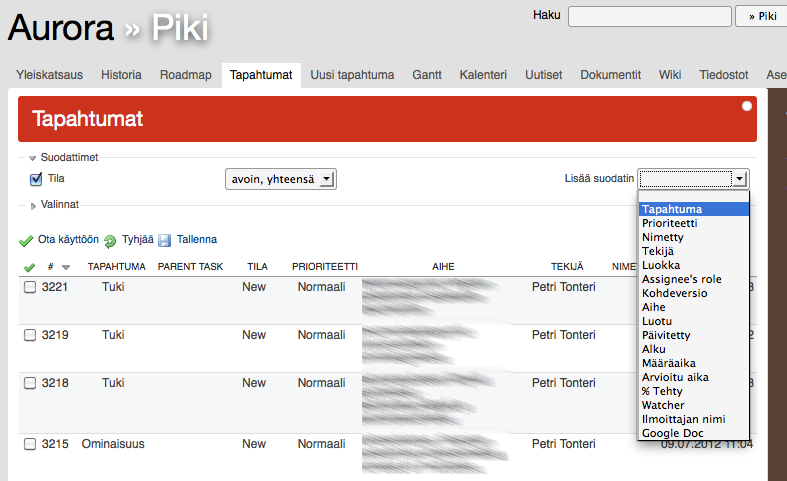
Kuva 13.
- Kirjaudu sisään
- mene projektisi Tapahtumat-sivulle
- varmista että Tila-suodattimen arvona on avoin, yhteensä
- valitse Suodattimet-osiossa Lisää suodatin -alasvetovalikosta Tapahtuma-suodatin
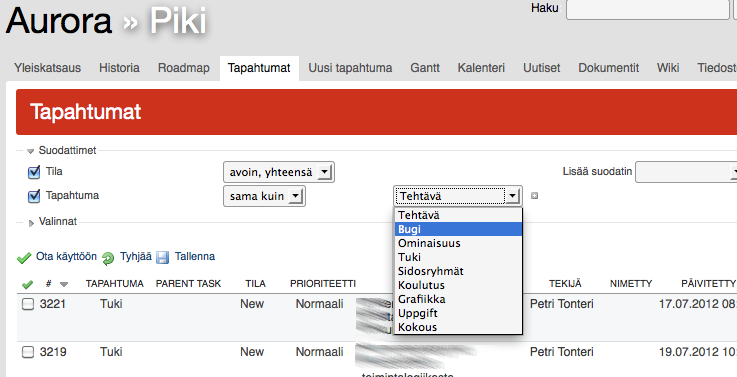
Kuva 14.
- valitse Tapahtuma-suodattimen arvoksi sama kuin ja alasvetovalikosta Bugi
- Klikkaa Ota käyttöön -linkkiä
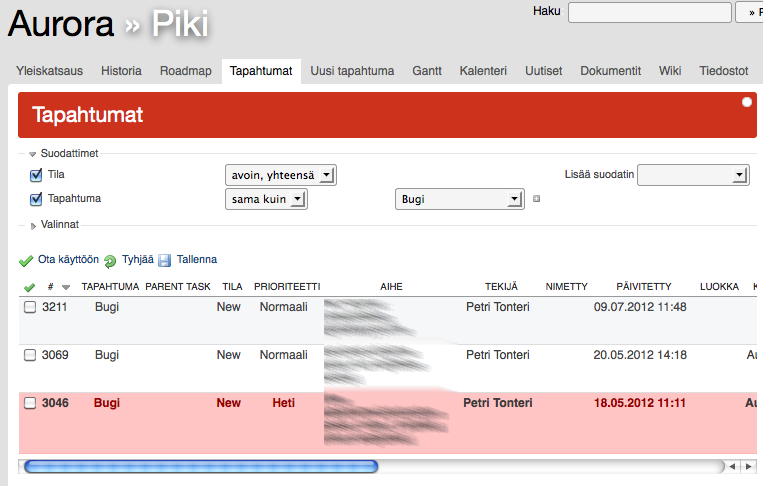
Kuva 15.
- järjestelmä listaa sivulle kaikki järjestelmään tallennetut bugit, joiden tila on avoin.
Haluan löytää kaikki avoimet bugit, joiden prioriteetti on heti¶
- Kirjaudu sisään
- mene projektisi Tapahtumat-sivulle
- varmista että Tila-suodattimen arvona on avoin, yhteensä
- valitse Suodattimet-osiossa Lisää suodatin -alasvetovalikosta Tapahtuma-suodatin
- valitse Tapahtuma-suodattimen arvoksi sama kuin ja alasvetovalikosta Bugi
- klikkaa Ota käyttöön -linkkiä
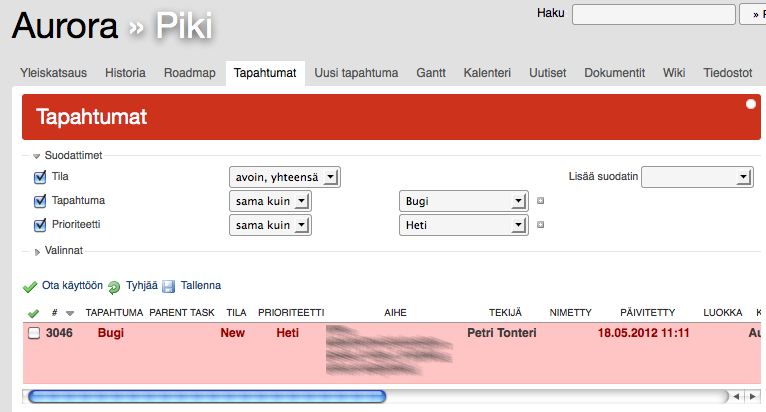
Kuva 16.
- Järjestelmä listaa sivulle kaikki järjestelmään tallennetut bugit, joiden tila on heti (Redminen kriittisin prioriteetti) (Kuva 16).
Haluan löytää kaikki tietyn henkilön tiettyyn projektiin kirjaamat tapahtumat¶
- Kirjaudu sisään
- mene projektisi Tapahtumat-sivulle
- valitse Suodattimet-osiossa Lisää suodatin -alasvetovalikosta Tekijä-suodatin
- valitse Tekijä-suodattimen arvoksi sama kuin ja alasvetovalikosta henkilön, jonka kirjaamat tapahtumat haluat listata
- klikkaa Ota käyttöön -linkkiä
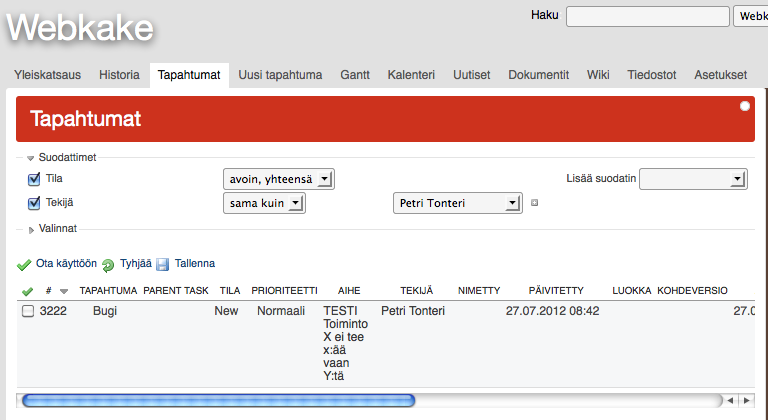
Kuva 17.
- järjestelmä listaa sivulle kaikki valitun henkilön ko. projektiin tallentamat tapahtumat.
Haluan lisätä kommentin tukipyyntööni #3222¶
- Kirjaudu sisään
- mene projektisi Tapahtumat-sivulle
- hae tukipyyntö, johon haluat lisätä kommentin. Tähän on erilaisia tapoja
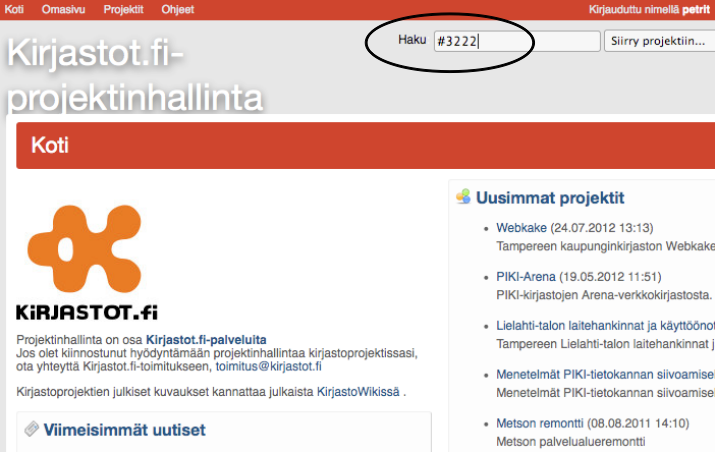
Kuva 18.
- joko Haku-kentässä tapahtuman ID-numerolla (#3222), jos tiedät/muistat numeron (Kuva 18)
- tai menemällä ko. projektin Tapahtumat-sivulle ja selaamalla/suodattamalla tapahtumalistaa. Tarkempi kuvaus tapahtumien etsimisestä: katso lukua Navigoinnista ja tapahtumien etsimisestä
- kun olet löytänyt tapahtuman, avaa se
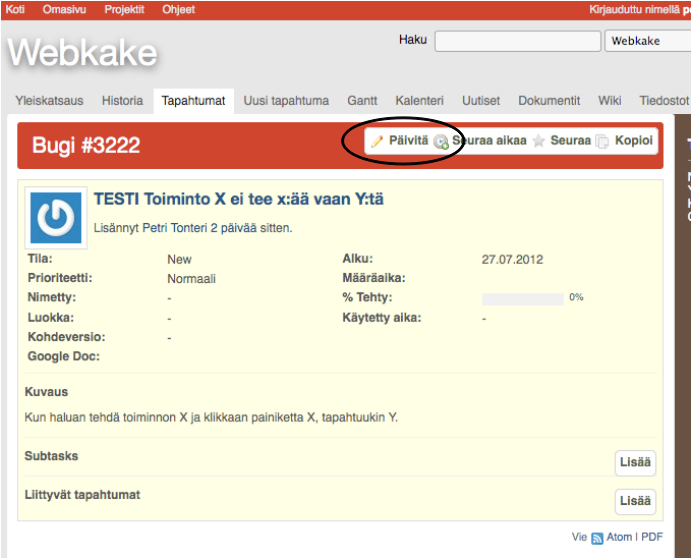
Kuva 19.
- klikkaa Päivitä-linkkiä (Kuva 19)

Kuva 20.
- kirjaa lisätietoja/kommenttisi Muistiinpanot-kenttään (Kuva 20). Tallenna kommenttisi painamalla sivun alaosassa olevaa Lähetä-painiketta

Kuva 21.
- tallennuksen jälkeen kommenttisi näkyy Historia-osiossa (Kuva 22).
Haluan muuttaa tapahtuman #3222 tilan Suljetuksi¶
Suljettu-tilaan merkitään tapahtumat, jotka on korjattu (jos kyse bugista) tai jotka jostain muusta syystä halutaan hylätä/unohtaa.
- Kirjaudu sisään
- avaa tapahtuma (tapahtuman hakemisesta ks. lukua Navigoinnista ja tapahtumien etsimisestä)
- klikkaa Päivitä-linkkiä (ks. Kuva 19)
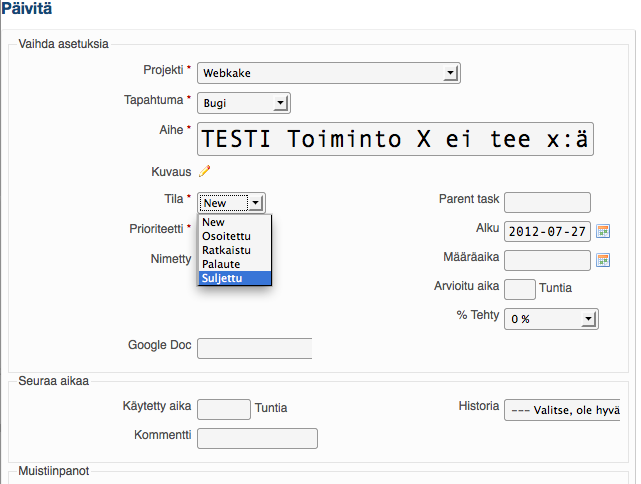
Kuva 22.
- avautuu muokkausnäkymä, jossa Tila-alasvetovalikosta valitaan Suljettu
- Lähetä-painikkeella tallennetaan muutokset.
Haluan muuttaa tapahtuma #3222 Bugista Ominaisuudeksi¶
- Kirjaudu sisään
- avaa tapahtuma (tapahtuman hakemisesta ks. lukua Navigoinnista ja tapahtumien etsimisestä)
- klikkaa Päivitä-linkkiä
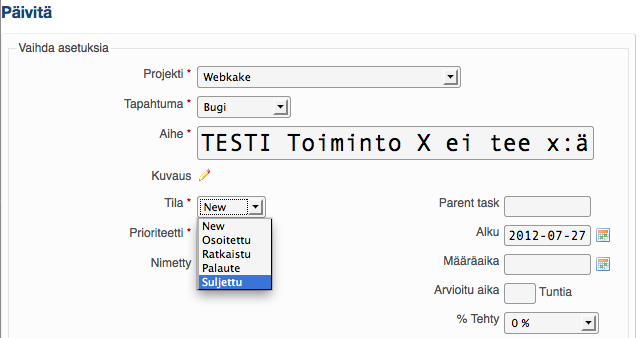
Kuva 23.
- Tapahtuma-alasvetovalikosta valitse Ominaisuus (Kuva 23)
- Lähetä-painikkeella tallennat muutokset.
Updated by Petri Tonteri yli 11 vuotta ago · 24 revisions